С понедельником вас дорогие наши рукодельницы! Продолжаем осваивать волшебную программу Photoshop от Adobe. Мы с вами уже научились делать пуговки и марки, ярлыки или теги, многослойные и гибридные авторские фоны. Но настоящие скрап-мастера находятся в постоянном поиске свежих решений и подходов и довольно часто отправляются на поиск более эффектного оформления фотографий, чем просто обрезка или обыкновенная рамка. В этом случае они часто прибегают к использованию масок. Такие маски способны создать порой поистине потрясающий эффект.
Сегодня я предлагаю вам познакомиться поближе с "Обтравочной маской", которая позволит нам превратить фотографию в карандашный рисунок, интегрированный в фон:
Итак начнем!
Чтобы хорошо понимать, о чем пойдет речь, начнем с определения. В фотошопе под маской понимают технический прием, позволяющий скрыть части изображения, не удаляя их. ОБТРАВОЧНАЯ МАСКА (clipping mask) в Photoshop скрывает участки изображения, выходящие за ее границы. Теория как всегда не совсем понятна, давайте попробуем освоить ее на практике. Открываем в программе Adobe Photoshop подходящий фон и выбранную фотографию: Файл/ Открыть
Делаем активным документ с фотографией (для этого просто кликаем по фото). Находим палитру Слои (как правило, в правом нижнем углу), берем слой с фото и перетаскиваем его на документ с фоном.
Теперь у нас есть два слоя, наложенных друг на друга: слой с фотографией детей мы перетащили на слой с фоном. Дальше нам нужно создать новый третий слой между ними. Для этого кликаем на Слой 1 и внизу палитры Слои находим кнопку похожую на лист бумаги с загнутым уголком "СОЗДАТЬ НОВЫЙ СЛОЙ" , кликаем на него:
Для создания обтравочной маски переходим на Слой 2 с фотографией и кликнем правой клавишей мыши по нему и в появившемся меню выбираем "СОЗДАТЬ ОБТРАВОЧНУЮ МАСКУ". Можно также поместить курсор между слоями при нажатой клавише ALT, при этом он примет форму двух кружочков, и кликнуть левой клавишей мыши. Что у нас произойдет?
Слой с фото стал невидимым! Не пугайтесь, все правильно. Теперь переходим на пустой слой 3, берем инструмент "КАРАНДАШ"
и начинаем рисовать. Каждый штрих карандаша будет делать часть фото видимым. Размер карандаша можно увеличить нажатием клавиши ] (на клавиатуре Ъ), а уменьшить [ (клавиша Х). Вот что должно получиться:
Лишние штрихи можно удалить с помощью инструмента "ЛАСТИК". Окончательный вариант сохраняем: Файл/ Сохранить как, далее выбираем Тип файлов: JPEG. Теперь осталось распечатать полученные изображения
и использовать их в работе:
Это обложка для будущего альбома или блокнота, я еще не решила.
А вот изображения, которые вы можете использовать в работе:
Приятного вам творчества!






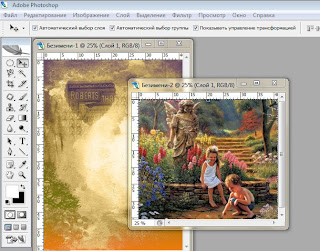
















Таня-я-я-я... Шикарно! Подборка картинок классная, мне обязательно пригодится! Спасибо.
ОтветитьУдалитьЗамечательная и очень полезная статья!!!! Спасибо, обязательно воспользуюсь ;)
ОтветитьУдалитьинтересно))) спасибо!
ОтветитьУдалитьСпасибо..попробую)
ОтветитьУдалитьОтличный мк! Даже ФШ ради такого установила :) Спасибо!
ОтветитьУдалитьОчень интересно! Спасибо!!!
ОтветитьУдалить